🎮
アプリの使い方・操作方法
アプリの開き方Macの場合トップ画面①アバターの選択(自分のアバターを使いたい場合)②アイテム選択撮影画面映像エリアカメラスイッチャーエリアコントローラーエリア設定エリアアバター設定 / ギター共通設定 / リップシンク共通設定 / 曲共通設定 / カメラ共通設定 / 配信・収録Q&A
アプリの開き方
- Boothで配布されているファイルのうち、ご自身の環境に合わせてWindows版かMac版をダウンロードします。
- ダウンロードしたZipファイルを展開(解凍)します。
- 展開したフォルダ内にある実行ファイルを起動します。
Macの場合
Macをお使いの場合、下記のような警告ダイアログが表示されてアプリを開けない場合があります。その際の手順について説明します(下記のダイアログは「OK」ボタンで閉じておいてください)
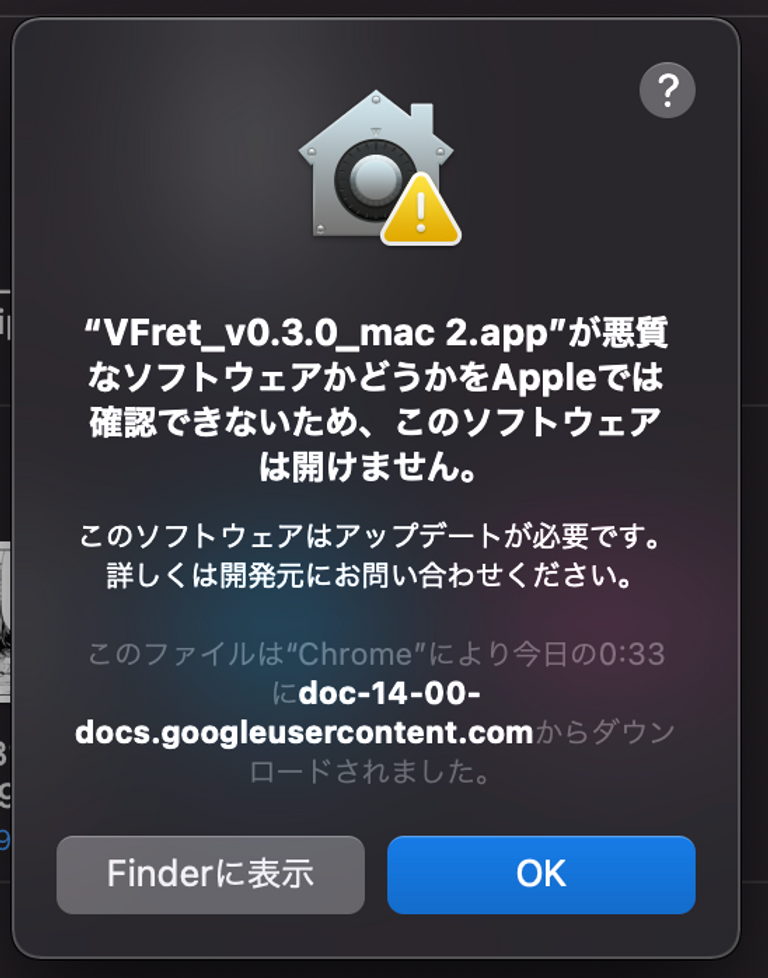
先ほどのダイアログの表示後、「システム環境設定」のアプリを開き、「セキュリティとプライバシー」の項目を選択します。すると下記の画面のように「ダウンロードしたアプリケーションの実行許可」という項目が表示されるので、「このまま開く」のボタンをクリックしてください。
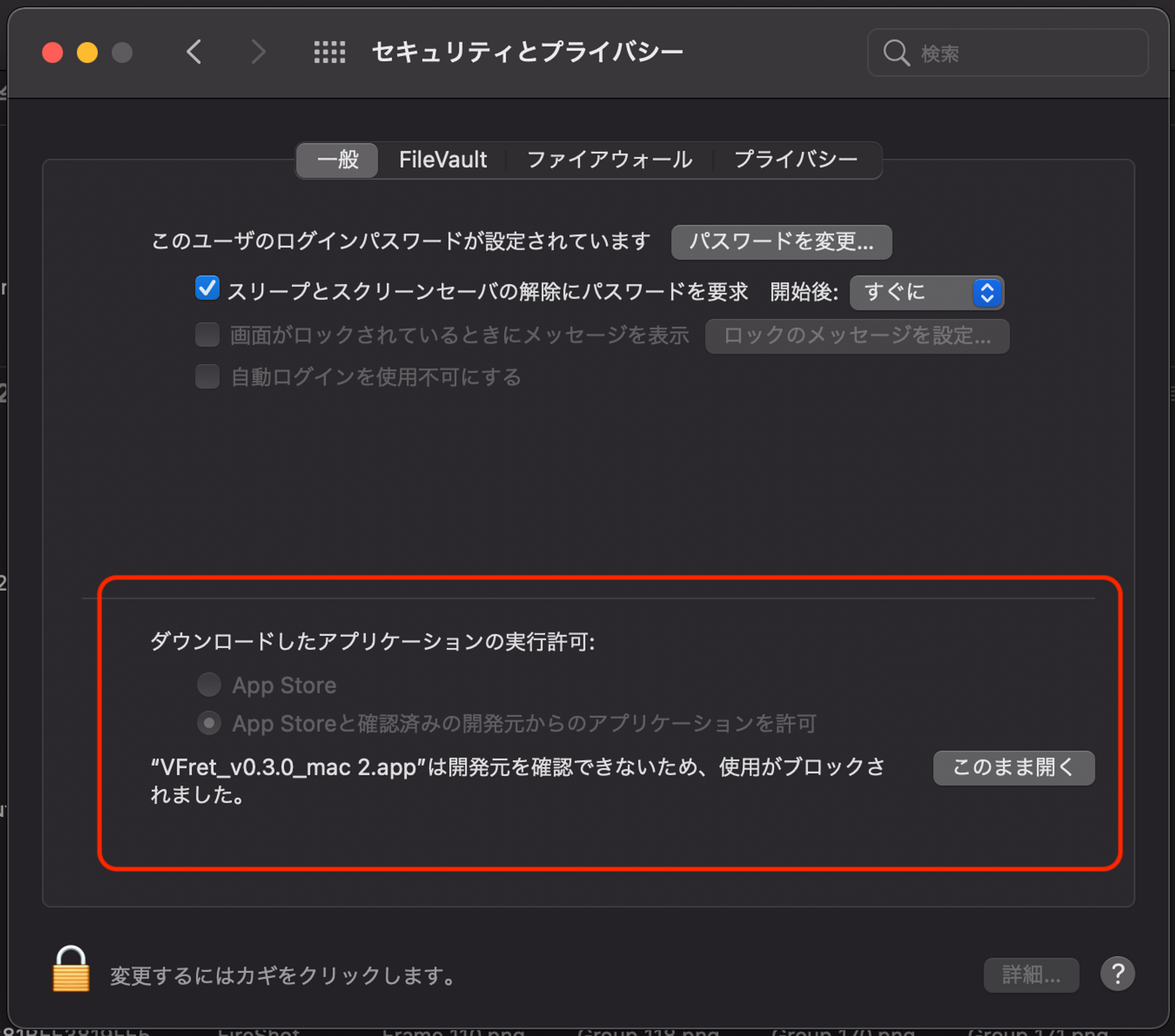
すると最初と似たようなダイアログが表示されるのですが、今度は「開く」というボタンが表示されているので、この「開く」をクリックすることでアプリが起動します。
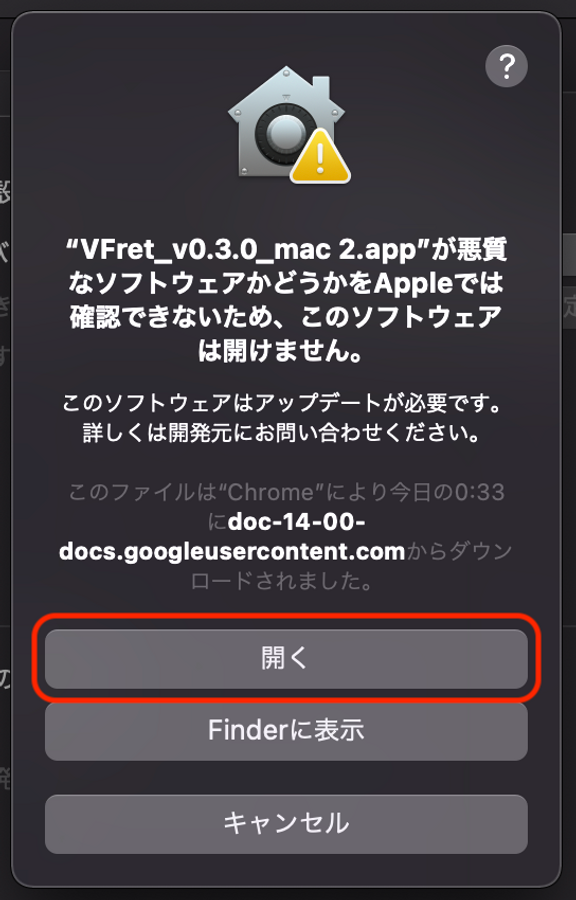
トップ画面
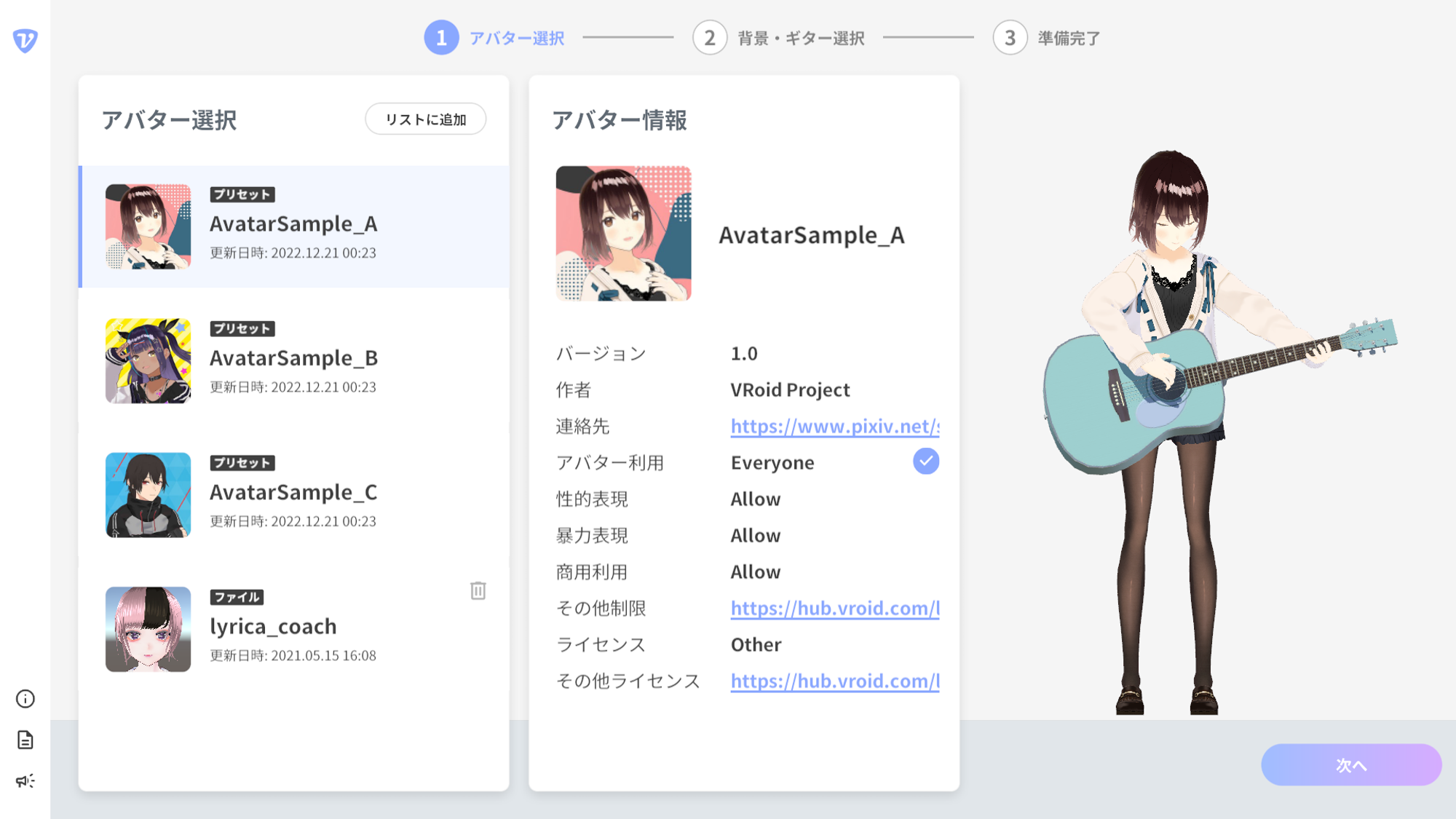
①アバターの選択
- デフォルトのアバター3人から選択することが出来ます。
- 好きなアバターを選択したら、ライセンス情報などを確認の上「次へ」をクリックします。
(自分のアバターを使いたい場合)
- PC上のVRMファイルを読み込む場合
- 「リストに追加」のボタンから「VRMファイルから追加」を選択してください
- VRoid Hub上でアップロードしたアバターやハートを付けたアバターを読み込む場合
- 「リストに追加」のボタンから「VRoid Hubを連携」を選択してください
- ブラウザが開きます。画面の指示に従って連携してください。
- アプリに戻り、「読み込みが完了しました」というダイアログが表示されていたら成功です。アバター選択のリストをスクロールして、好きなアバターを選んでください。
②アイテム選択
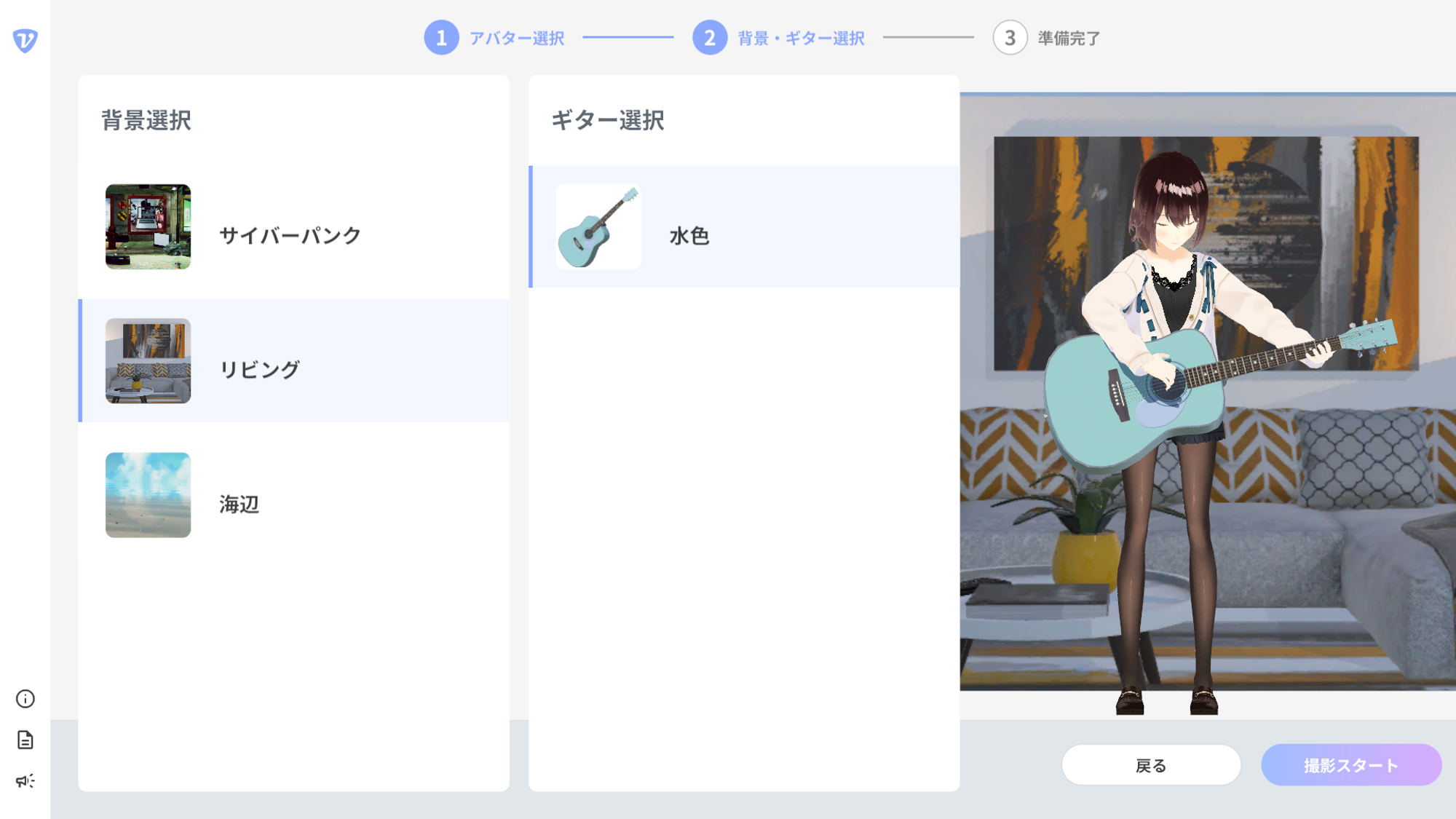
- 「背景選択」から好きな背景を選択します。
- 「ギター選択」は現在1種類のみです。
- 準備が完了したら「撮影スタート」をクリックします。
- 「Loading…」の文字が表示され、少しすると撮影画面が表示されます。
- 3Dの背景モデルを読み込む関係で少し時間がかかります。
撮影画面
撮影画面は1つの画面がいくつかのエリアに分かれているので、順番に説明します。
映像エリア
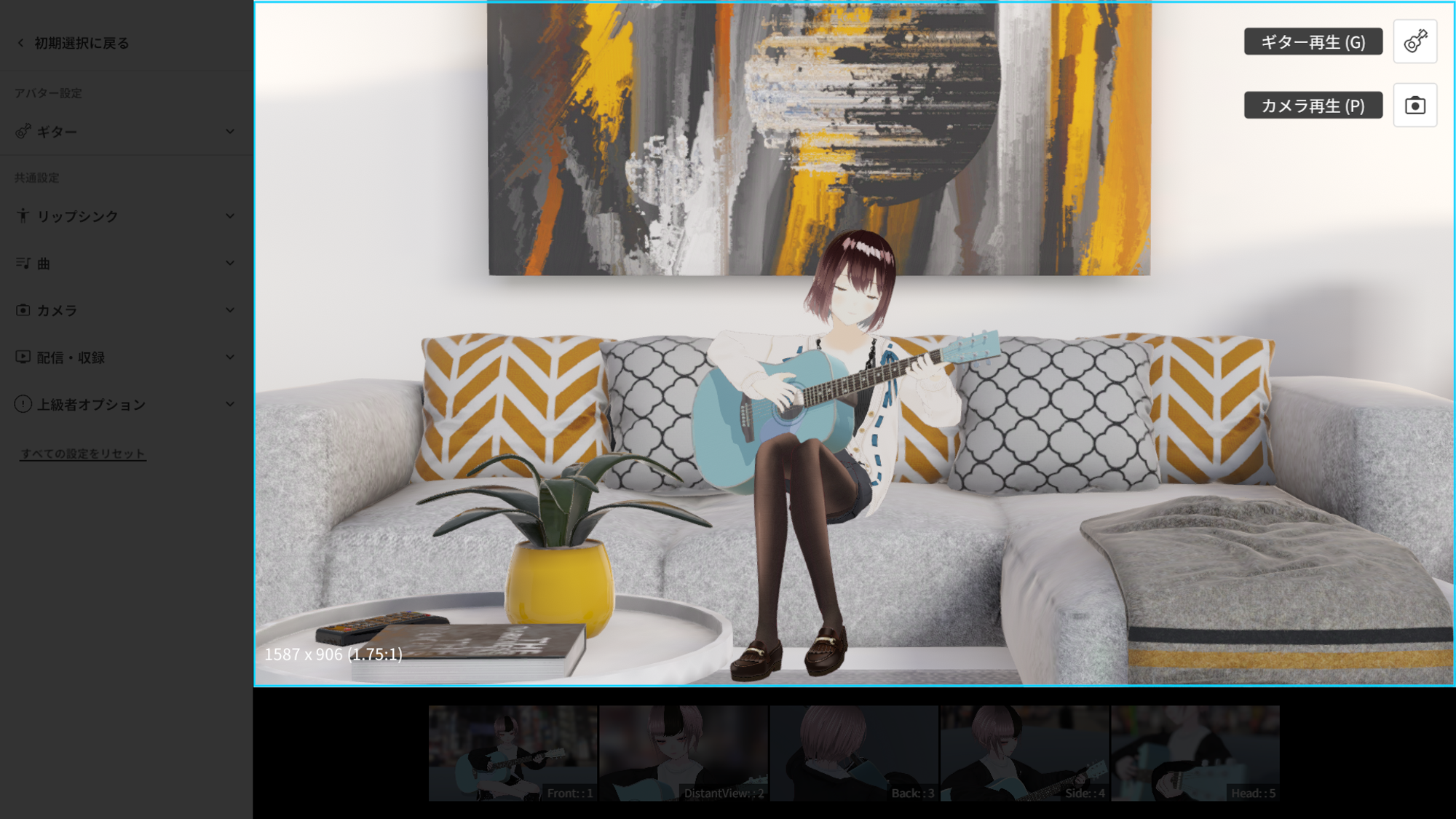
- 作成した弾き語り映像を確認することが出来るエリアです。
- OBS出力などをする場合、水色の枠で囲まれた領域の映像が出力されます。
- ウィンドウサイズを変更することで映像領域が変化します。
カメラスイッチャーエリア
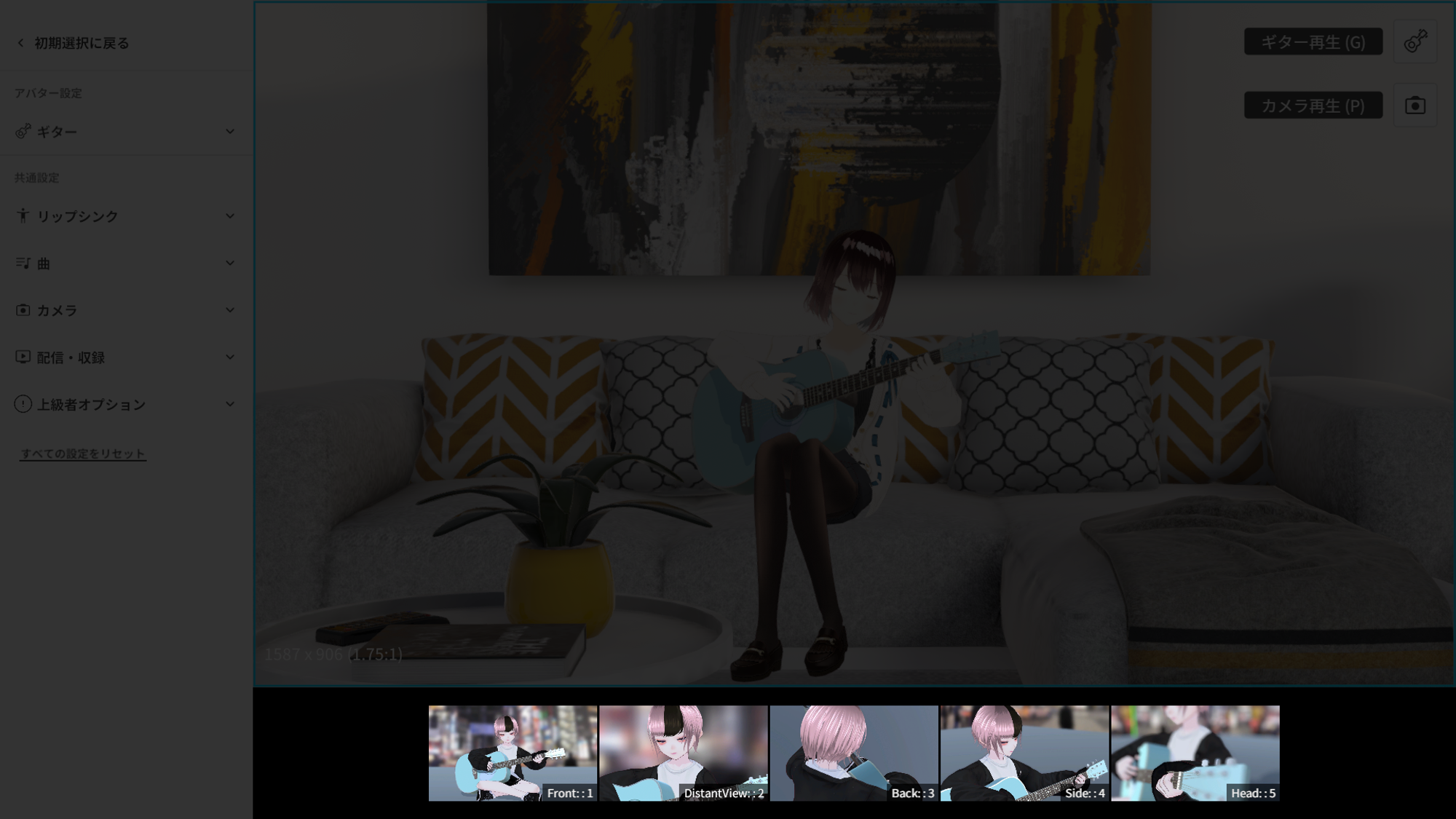
- 手動でカメラを切り替えることが出来るエリアです。
- ショートカットキーが割り振られており、左から1,2,3,4,5のキーでもカメラの切り替えが可能です。
コントローラーエリア
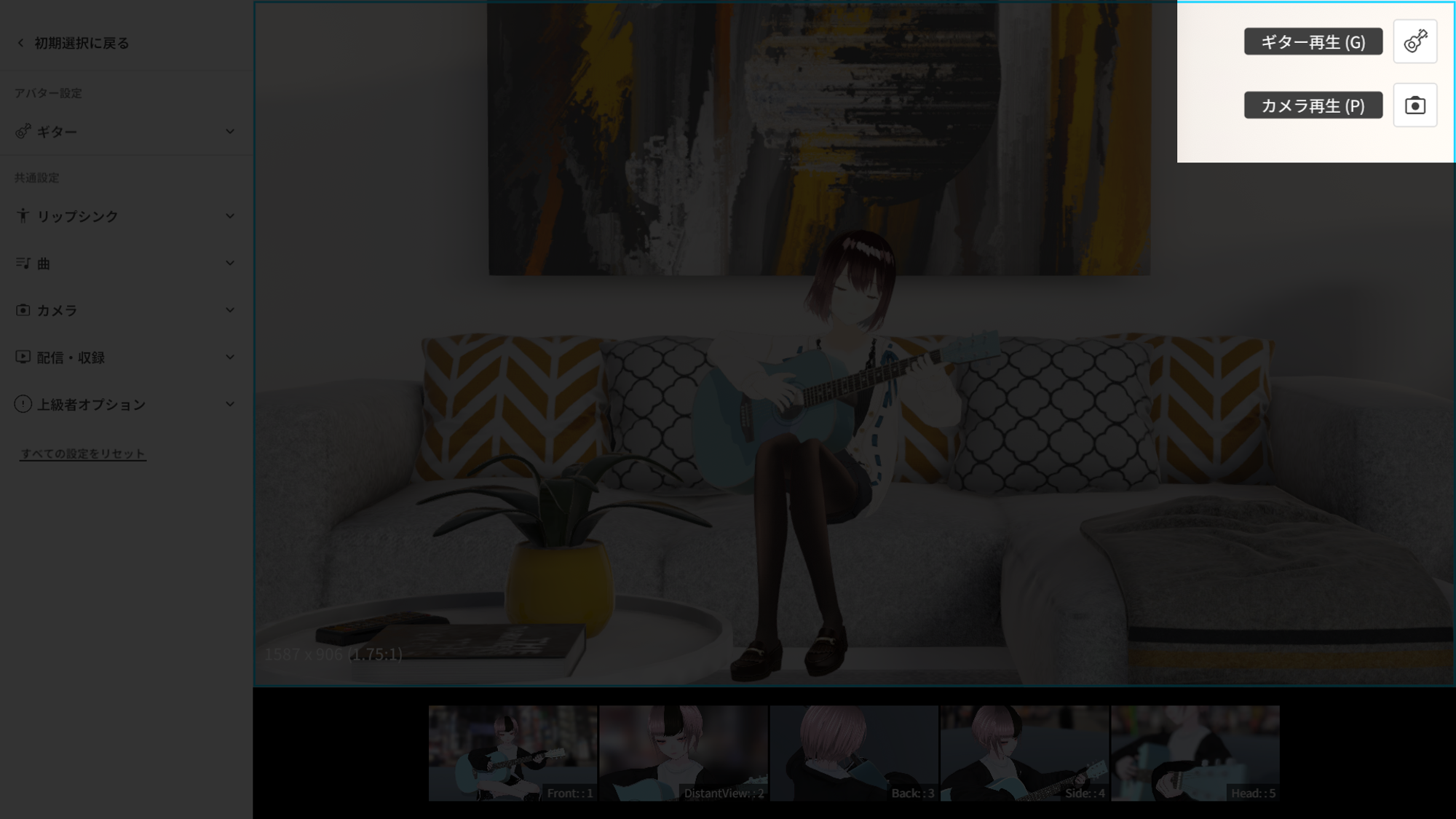
- ギターの再生とカメラの自動再生を制御するボタンが配置されているエリアです。
- ギター再生をクリックするとギターの弾き語りモーションが再生されます。もう一度クリックすると停止します。
- カメラ再生をクリックすると、一定のテンポでカメラ映像が自動的に切り替わるようになります。もう一度クリックすると停止します。
- それぞれショートカットキーが割り振られており、カッコ内で示されています。
設定エリア
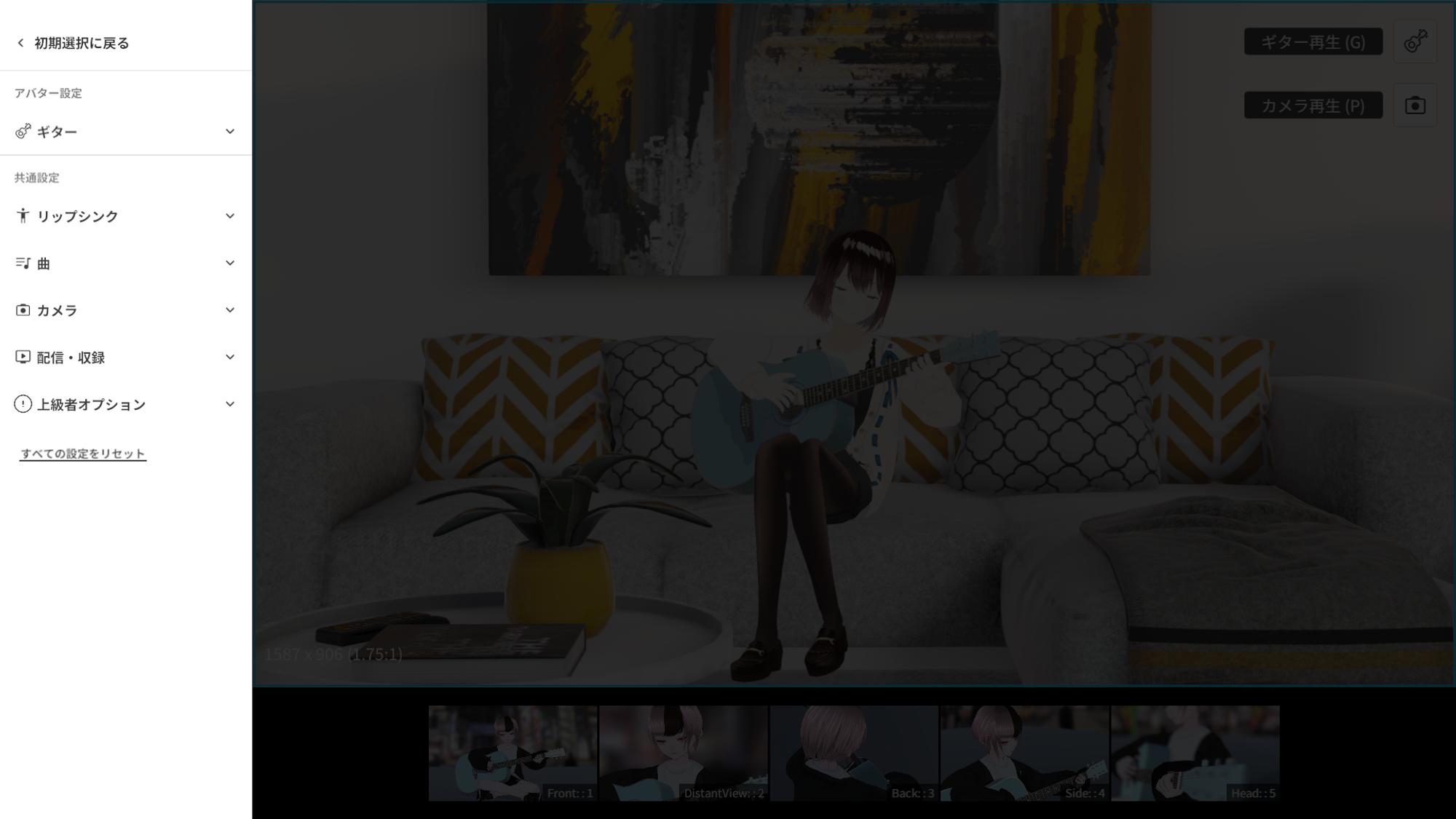
- Vフレットの細かい設定を行うためのエリアです。
- 各メニュー項目をクリックすることで、中身の表示非表示を切り替えられます。
- 最下部の「すべての設定をリセット」をクリックすると、アバター設定や共通設定を含むすべての設定がリセットされます。
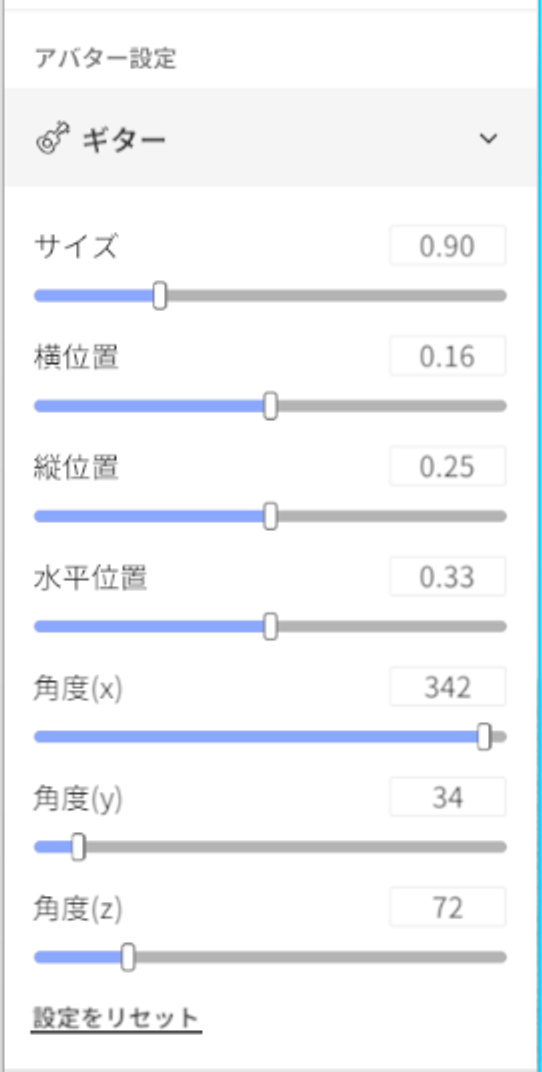
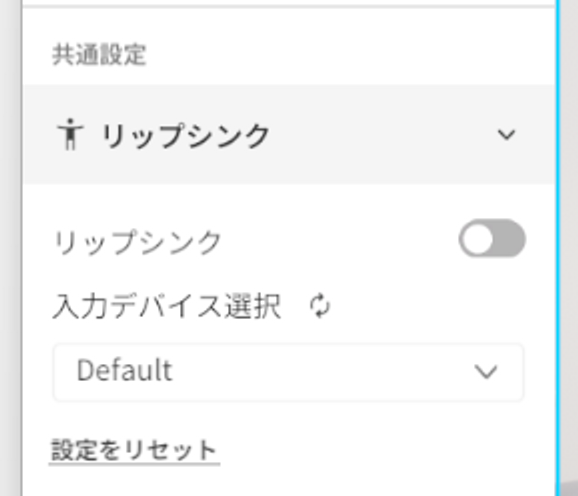
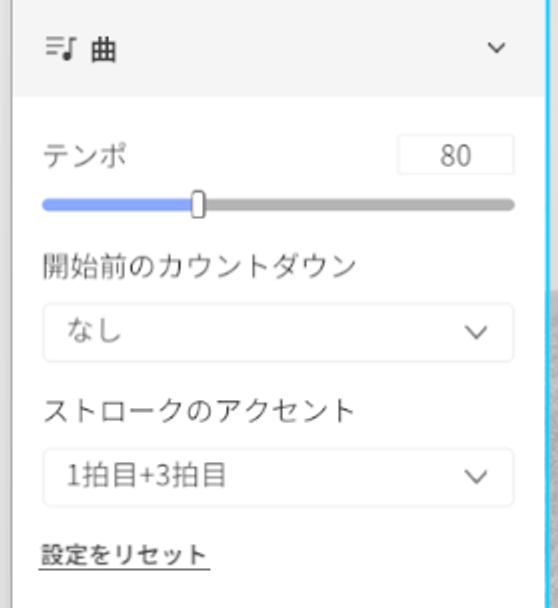
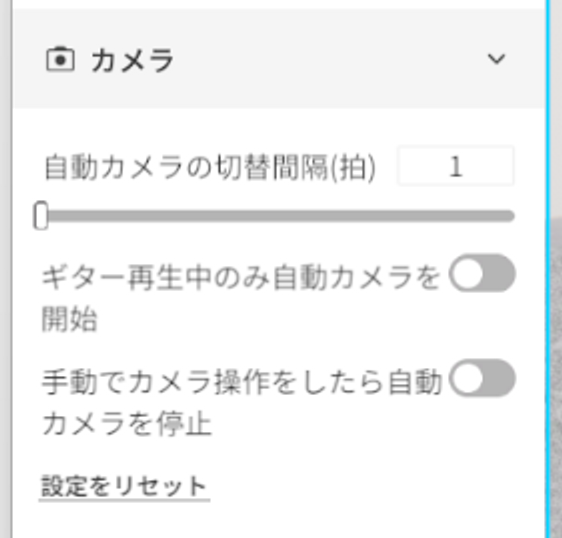
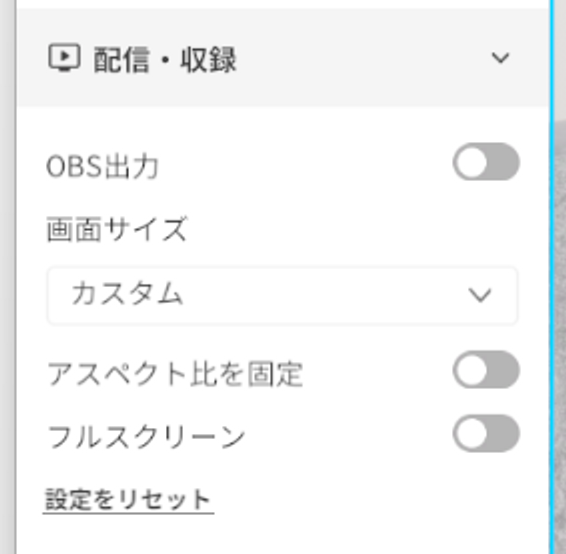
共通設定 / 配信・収録
配信や収録に関する設定を行います。
OBS出力:映像を仮想カメラに出力したい場合にチェックを入れてください(Windowsのみの機能で、Macは非対応です)
OBS出力を使う場合、事前に下記のページを参考に、UnityCaptureをインストールしておいてください。VDRAWなど別のアプリで既にUnityCaptureをお使いの場合、この作業は不要です。
画面サイズ:映像エリアのサイズを指定することができます(サイズがずれる不具合があります)
アスペクト比を固定:ウィンドウサイズが変わっても現在のアスペクト比を保つ設定です。(切り替えのタイミングで少しサイズが変化する不具合があります)
フルスクリーン:ウィンドウをフルスクリーンにします。
Q&A
Macで配信をするにはどうすればいい?
「配信・収録」設定より「UI表示」をオフにすることができます。この状態でウィンドウキャプチャなどを使うことで配信が可能です。
アバターのポーズがおかしい
アバターによってはポーズが破綻する現象を確認しています。カメラワークの工夫などで破綻が目立たないような撮影ができるかもしれないです。
次回リリースでポーズ機能の改修を予定していますので、しばらくお待ちください。
その他、何か不明点などがある場合は下記のいづれかの方法でお気軽にお問い合わせください!
- Discordの公式コミュニティ内で質問する
- Twitterで @nkjzm に連絡する(リプライでもDMでも結構です!)